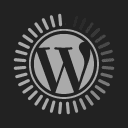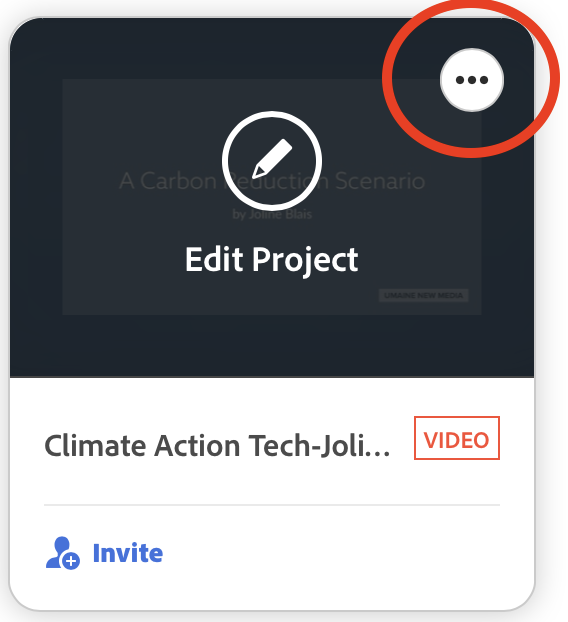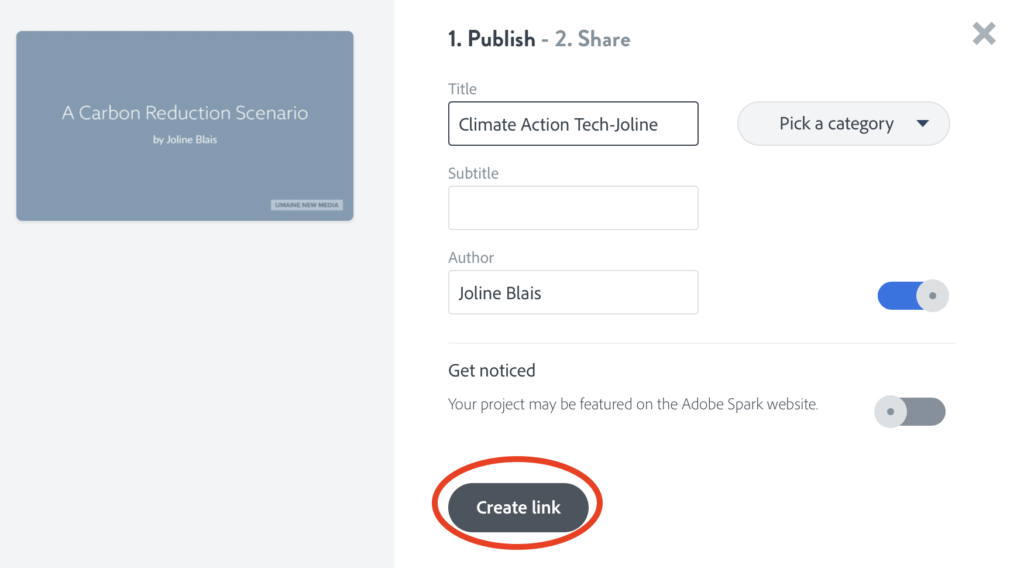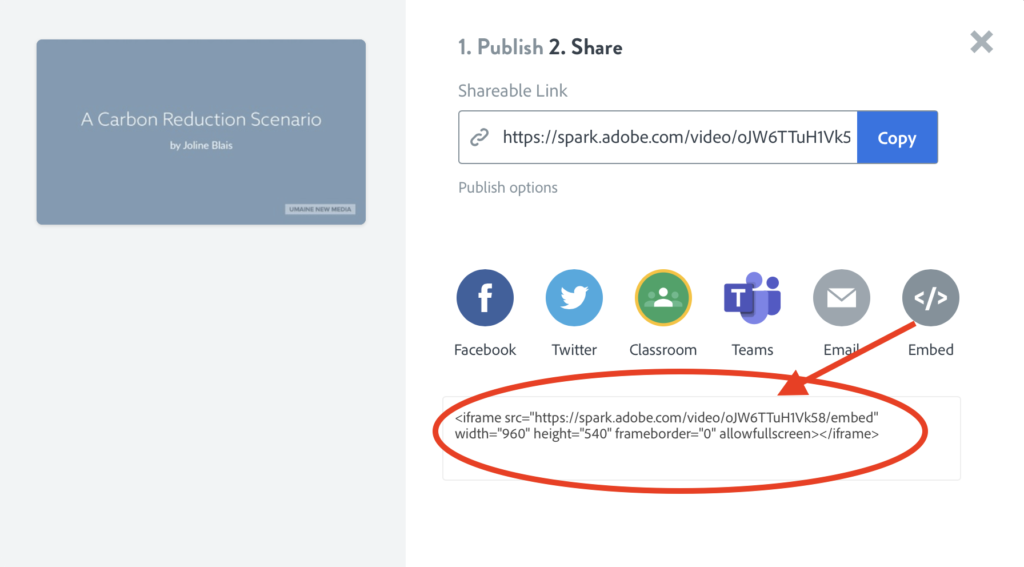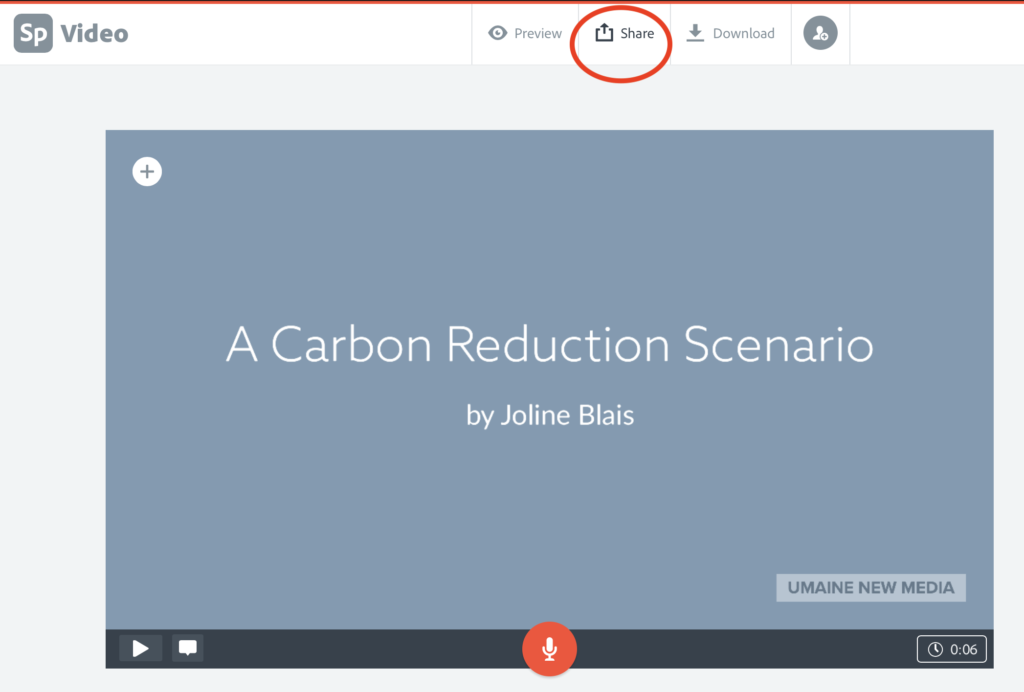PHOTO STORY
Class Presentation Due Mon Dec 6– Presented in class Dec 7/9
Final Revisions due Mon Dec 13 by end of day
Your photos story can be created in sarges using any previous or new photos you would like to take. Unless you want to use advanced software like Adobe Premier, you should use the the free online software Adobe Spark Page or Adobe Spark Video Guides are posted on Schedule page.
PART ONE: Focus & Collect
- Decide on a Focus for your story. Pick a Title. (provisional if necessary)
- Collect any related media: pictures, drawings, photographs, maps, charts, etc.
- Organize all your materials in a folder on your desktop.
- Try to find informational content, which might come from interviews, web sites, articles etc
- What is the purpose and audience for your story. Are you trying to inform, convince, provoke, question?
PART TWO: Organize
- Select the photos you would like to use for your digital story.
- Select any additional and related images.
- Draft the narrative you’d like to tell. What is your main point? How are you leading up to it? Why will the viewer care? How are the parts of your story laid out. You may want to storyboard if this helps.
PART THREE: Create
- Clarify the purpose and point of view of your digital story. Revise Title if needed.
- Begin adding photos, captions, and text to Adobe Spark Page.
- You can get photos directly from Lightroom, Dropbox, Google Photos or on your desktop right fro Spark Page.
PART FOUR: Revise & Publish
- Show your digital story to your group and/or class (and/or your original subject)
- Gather feedback about how the story could be improved, expanded, or updated.
- Publish stories and show them on New Media Night and on the New Media Website.
- Share stories with your original subjects.
PUBLISH
- Create a post with category “Photo Story”
- Use title: Photo Story–YourName
- If using Adobe Spark, you need to “share” the project after completed, publish the link, then use the “embed” code and add it directly to “Text” tab of your post.
- Make sure you use an apt featured image–this could be a screen shot of your Adobe project, an a single image in your story.
Photos & Examples below: